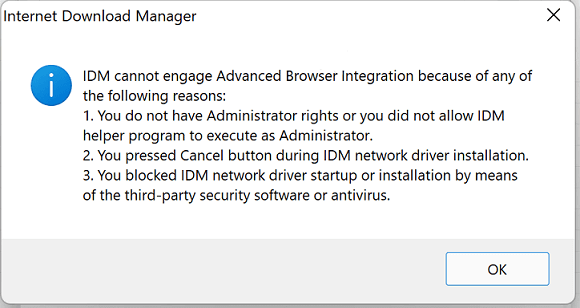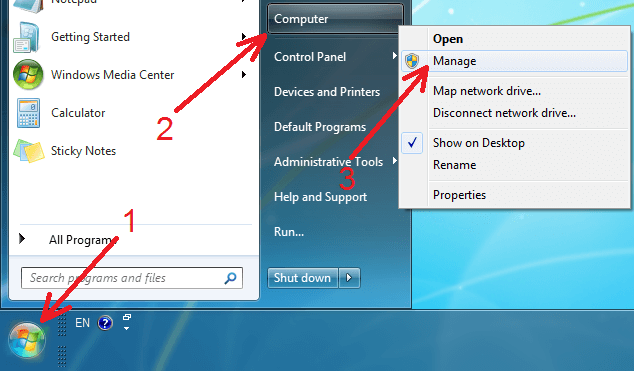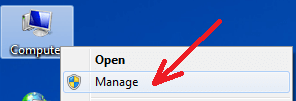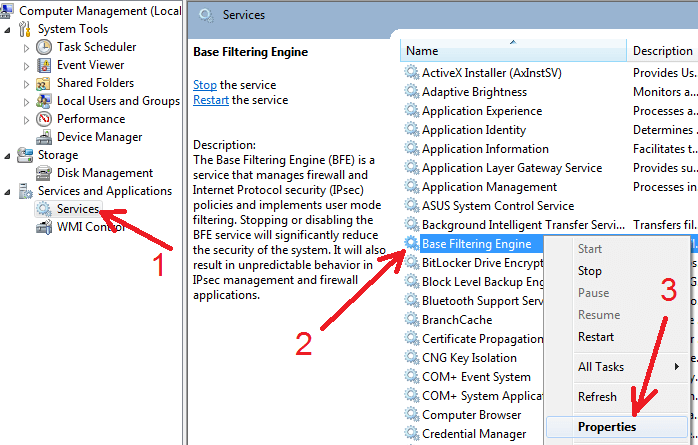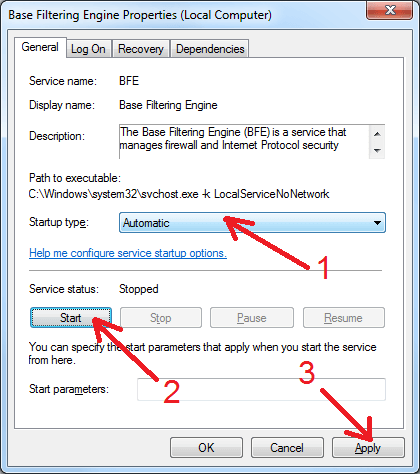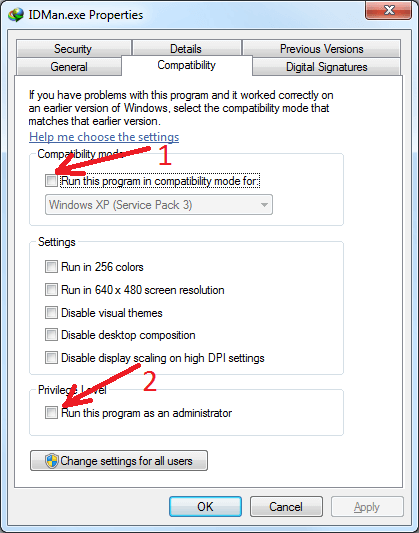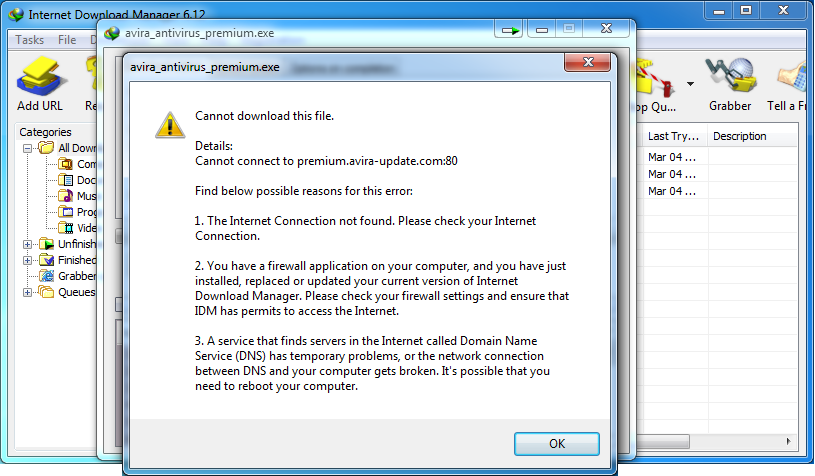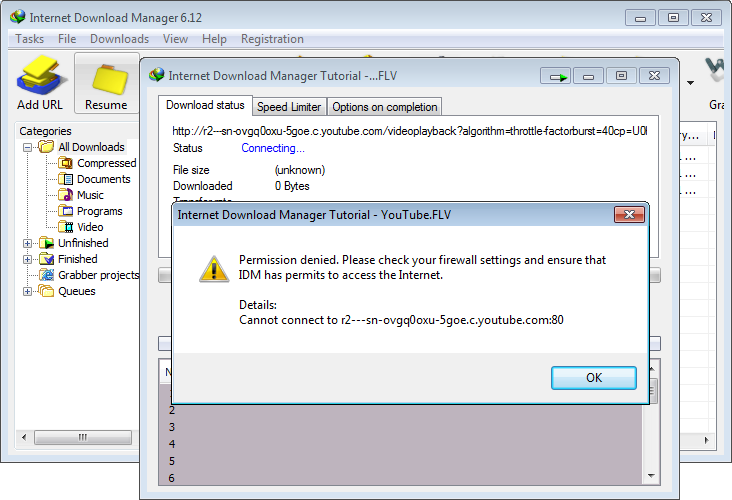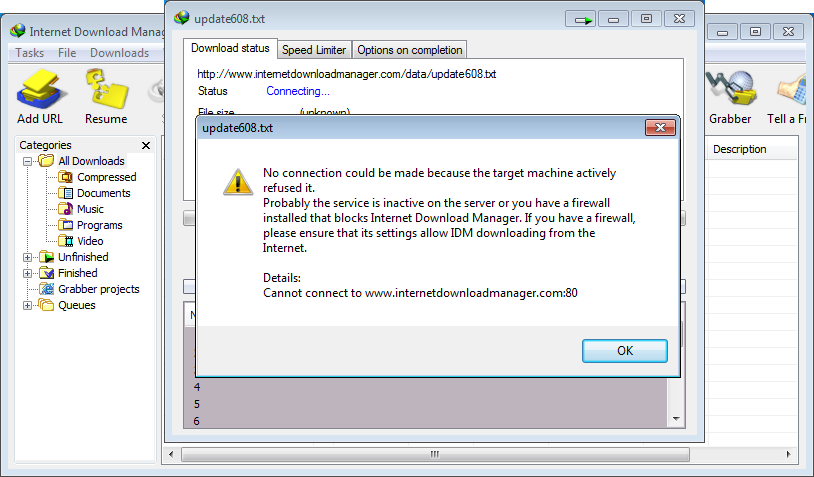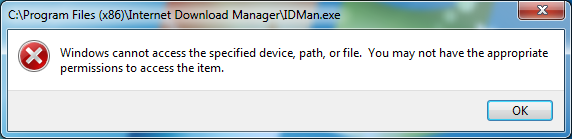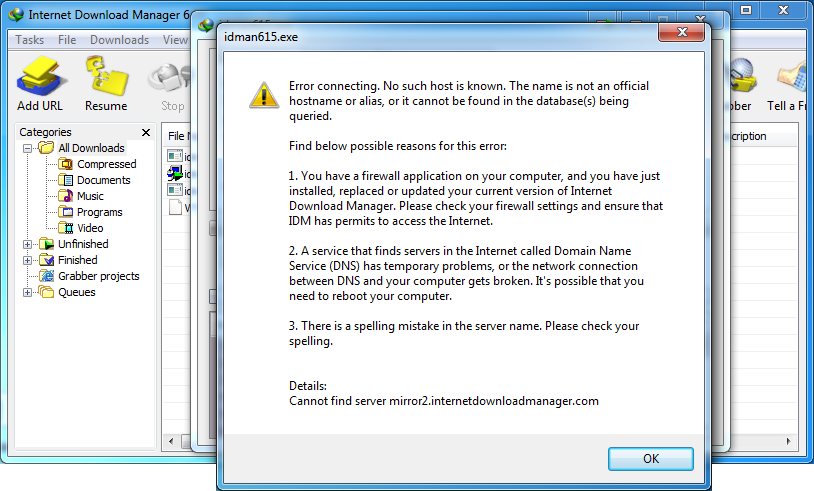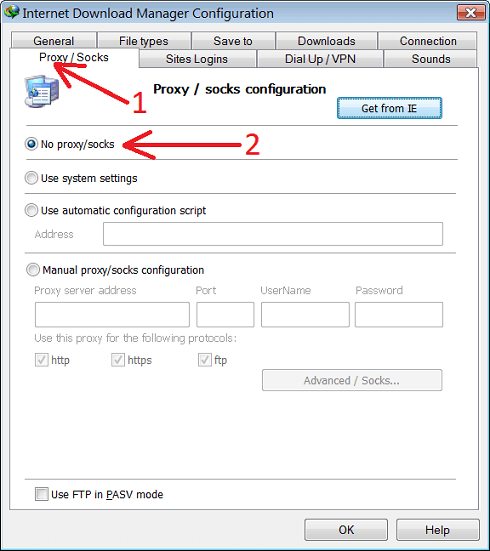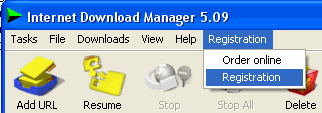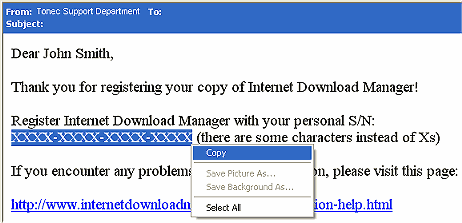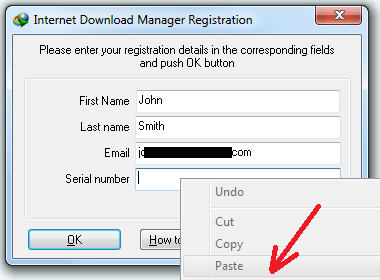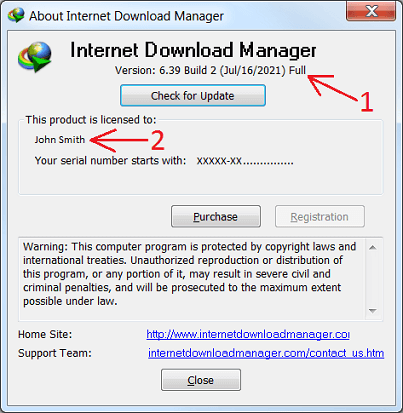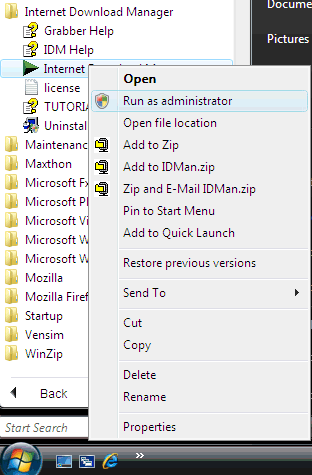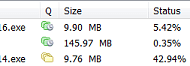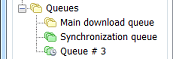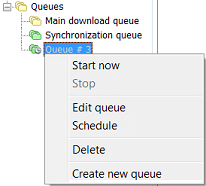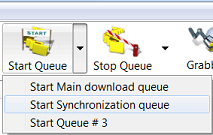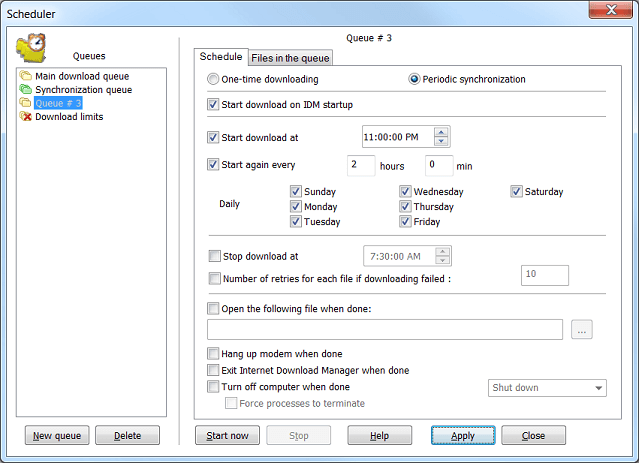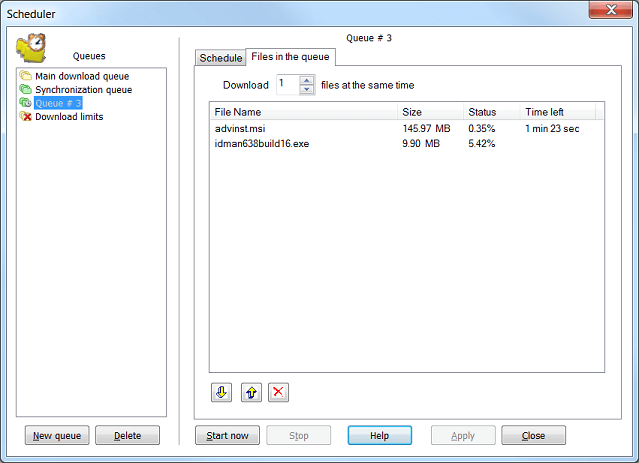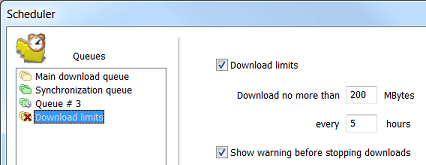当您单击“调度程序”按钮,或选择“下载→调度程序”主菜单项,或选择“编辑队列”、“计划”、 或“类别”窗口中队列列表中的队列上下文菜单中的“创建新队列”菜单项。
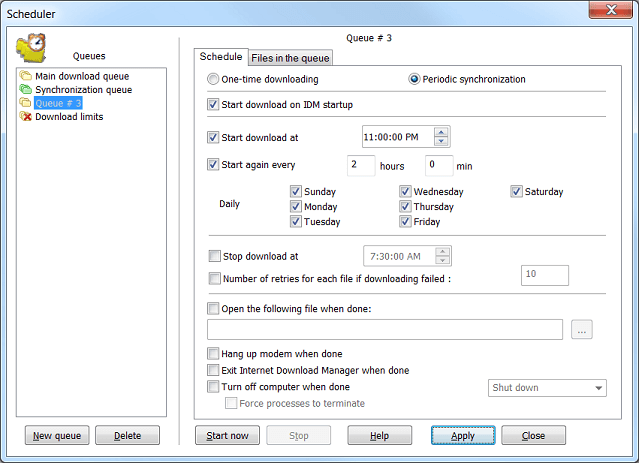
在这里,您可以浏览队列列表并选择不同的队列。每个选定的队列都将在“计划”和“队列中的文件”选项卡上有其单独的信息。 您可以通过按“立即开始”按钮手动启动队列。您还可以计划启动队列的时间以及停止队列处理的时间。
IDM 处理下载队列,并在下载完成后从中删除文件。您应该选择“一次性下载”单选按钮来分配下载队列。
当 IDM 处理同步队列时,IDM 会检查队列中的文件是否在服务器上发生更改,如果发生更改,它将下载新文件并替换新文件上的旧文件。同步后,所有文件都将保留在队列中。 您应该选择“定期同步”单选按钮来分配同步队列。您只能在同步队列和下载队列之间切换自定义附加队列。
对于下一次同步,可以在每个预定义的分钟/小时数内多次启动队列处理。调度程序将定期运行队列,直到“停止下载时间”中指定的时间, 或者,如果未指定,则直到一天结束。
如果您选中“停止下载时间”框并指定时间,则可以在指定时间停止任何队列。请注意,队列将独立于“开始下载位置”复选框状态而停止。
如果 IDM 无法下载文件,它会将文件放在队列的末尾,并开始下载下一个文件。如果 IDM 无法下载的文件单独留在队列中, IDM 将以 30 秒的间隔无限次重试下载文件,直到最终下载文件。
有时,队列中的某些文件根本无法下载,例如,当它们从站点中删除时。在这种情况下,IDM 无论如何都会无限期地重试下载它们。如果要限制此类文件的下载尝试次数, 您可能希望 IDM 在队列中其他文件的下载完成时执行一些操作,您应该选中“如果下载失败,则每个文件的重试次数”复选框并设置所需的下载尝试次数。
您可以计划在完成队列处理时执行一些操作。要挂断调制解调器,请选中“完成后挂断调制解调器”复选框。如果选中“完成后关闭计算机”选项 IDM 将在处理下载队列后关闭您的计算机。请谨慎使用“强制进程终止”选项,因为这可能会导致其他应用程序丢失数据。 此外,您还可以在处理完队列后打开文件或运行程序。如果要在队列完成后运行多个文件,可以创建一个批处理 .BAT 文件,并在“完成后打开以下文件”中指定它。
请注意,如果手动停止队列处理,则不会启动所有这些操作。
在“队列中的文件”选项卡中,您可以查看和更改队列中文件的顺序。
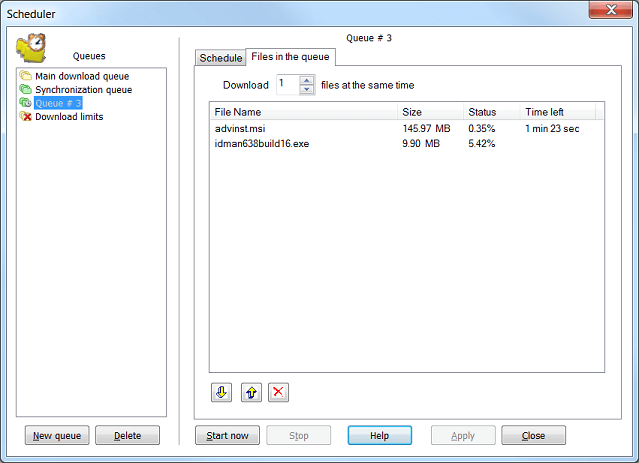
您可以使用箭头按钮或拖放来更改一个或多个选定文件的下载顺序。您还可以使用“删除”按钮从队列中删除下载任务。 稍后,您可以通过右键单击文件名并选择“添加到队列”项或其他方式在主窗口中将文件添加到下载队列。
通过使用拖放,您可以将文件从左窗格的队列列表中移动到另一个队列。请注意,完整的文件不会放入下载队列,只会放入同步队列。
启动队列处理后,IDM 开始同时从队列中下载一个或多个文件。您可以在相应的列表框中为每个队列单独设置同时下载的文件数。
有些站点不允许从一台计算机打开多个连接。如果要从此类站点下载多个文件,则应为此站点创建一个单独的队列,并在此选项卡上设置“同时下载1个文件”。 此外,您应该将此类站点添加到具有 1 个连接的 IDM“选项→连接”选项卡中的例外列表中,以便始终仅使用一个连接下载一个文件。
下载限制
如果要在使用 Internet 连接时设置下载配额,则应设置 IDM 下载限制。它对于具有某种公平访问策略的 Internet 连接很有用 (如 Direcway、Direct PC、Hughes 等)。假设您设置了 40MB/小时(或每 4 小时不超过 150MB)。 IDM 将在配额下下载最大值,然后在以后自动恢复。通过这种方式,您可以以最大可能的速度下载大文件。
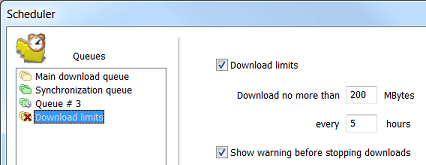
保存调度程序更改
队列顺序或内容的更改会立即保存。当您按下“应用”按钮时,其他更改将被保存,或者独立于“应用”按钮, 当您在队列之间移动或关闭“调度程序”对话框时,将保存更改。当您想要保存更改并且仍然在同一窗口中看到相同的队列时,您应该使用“应用”按钮。