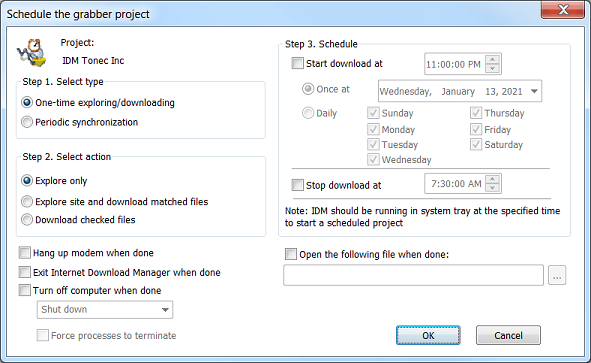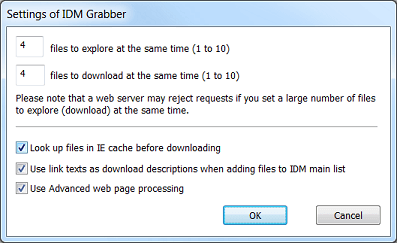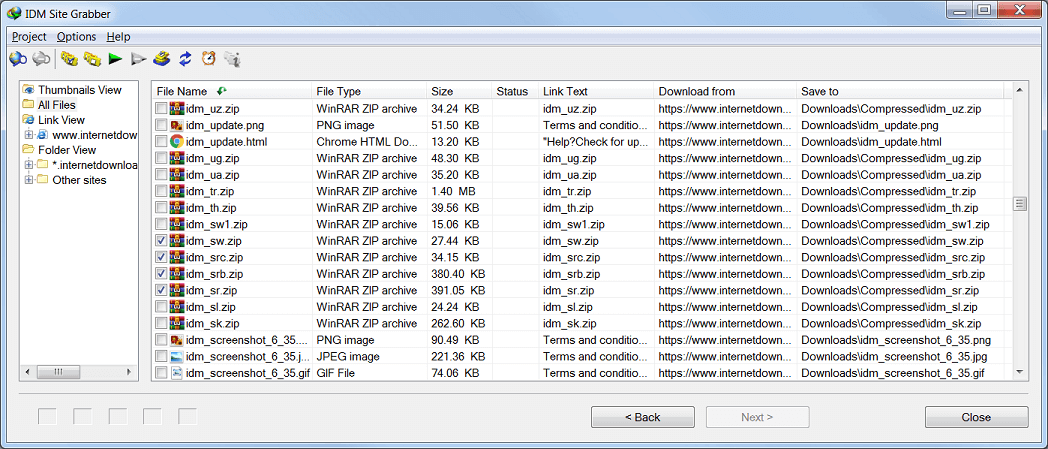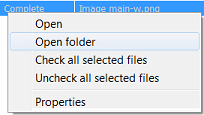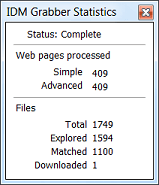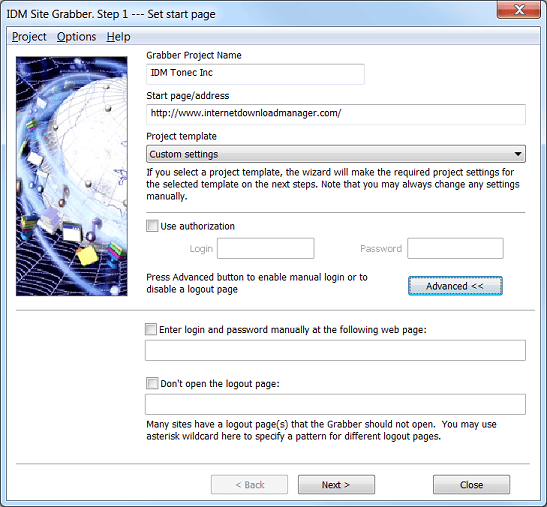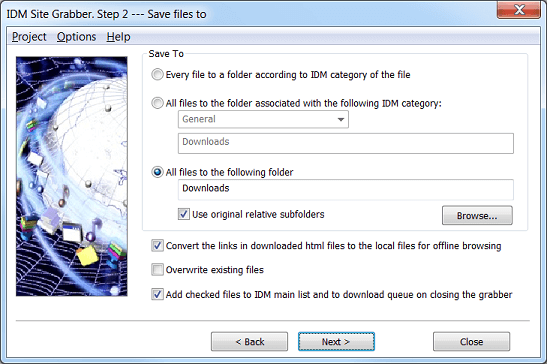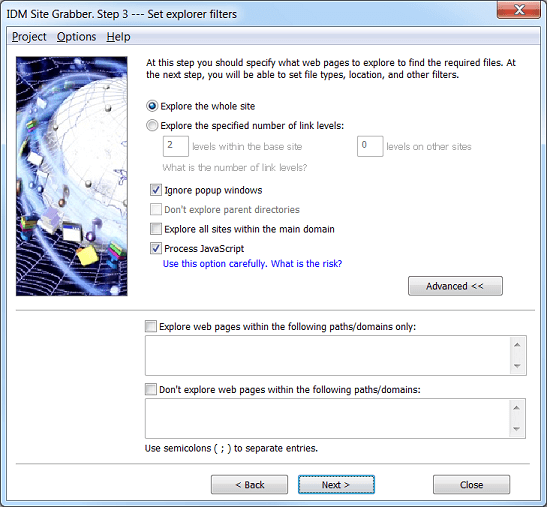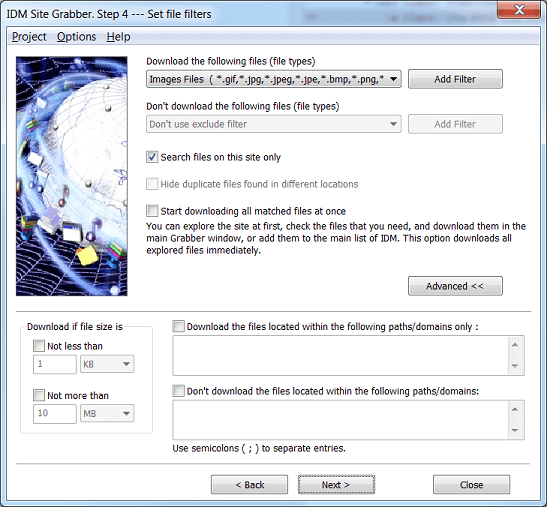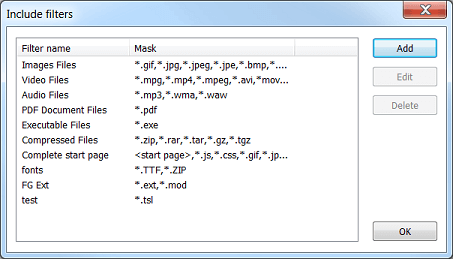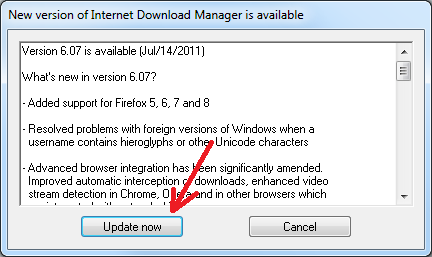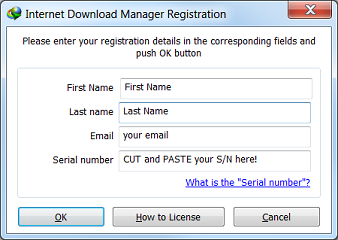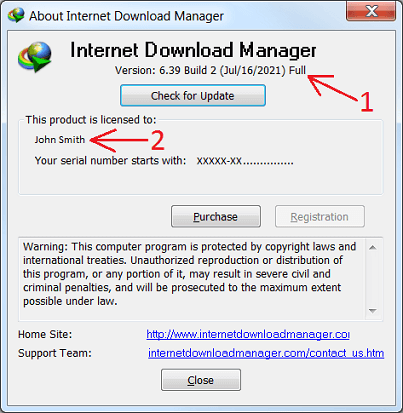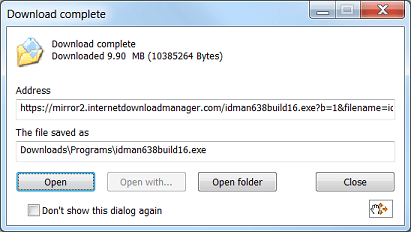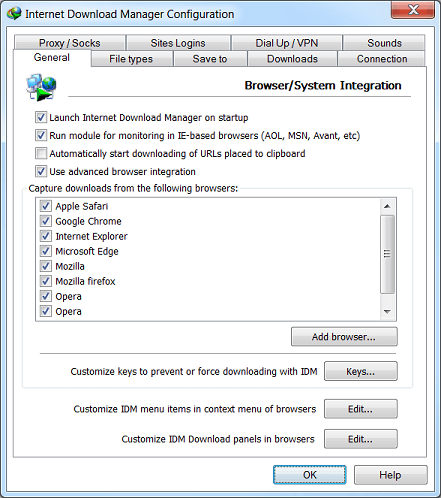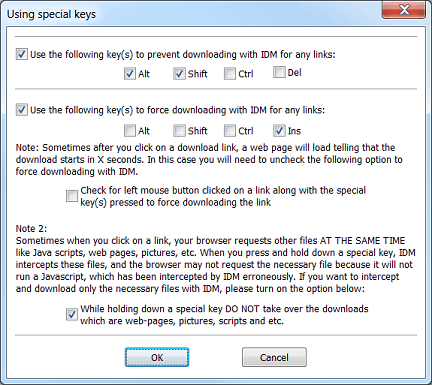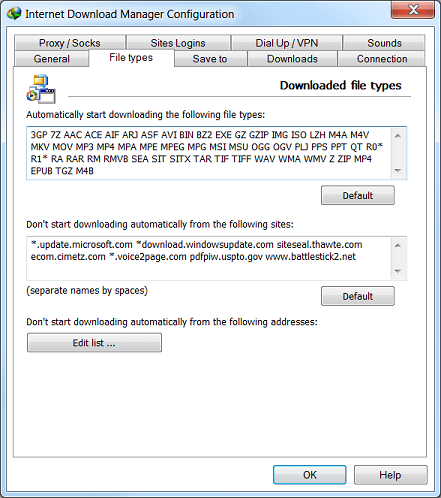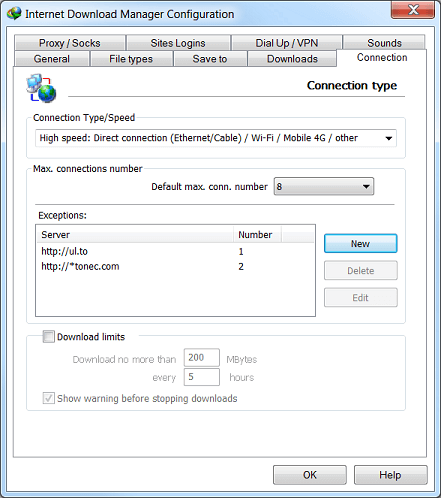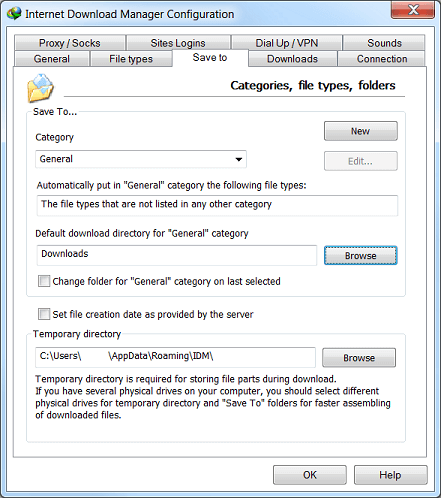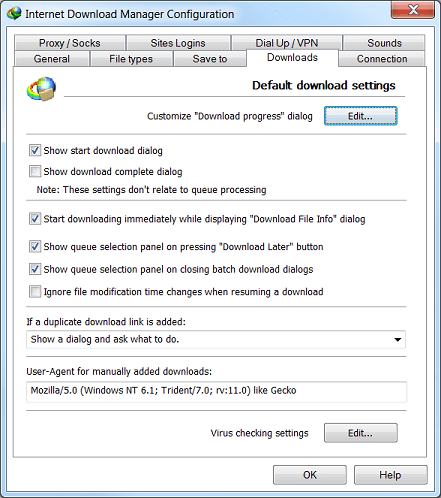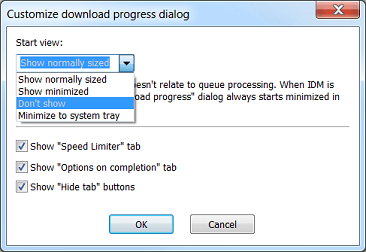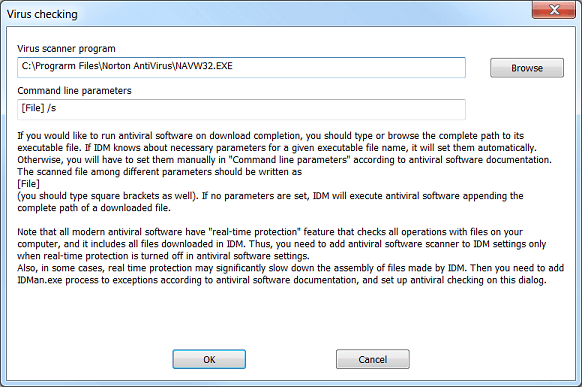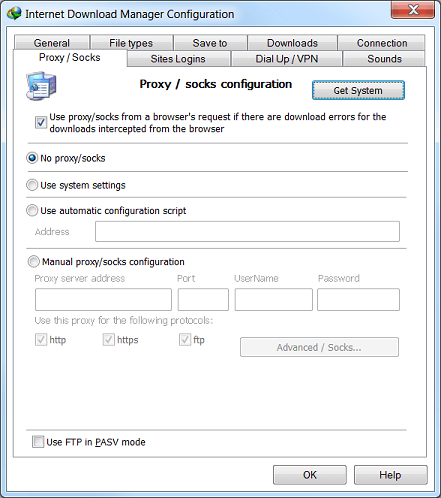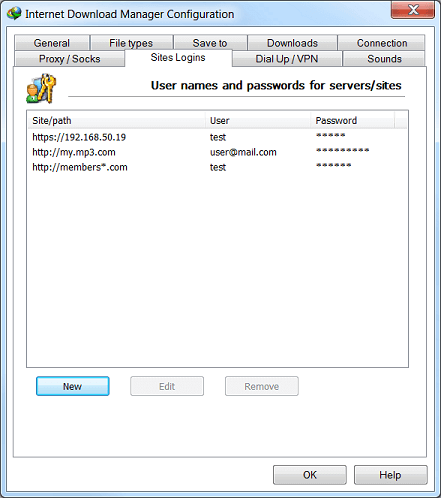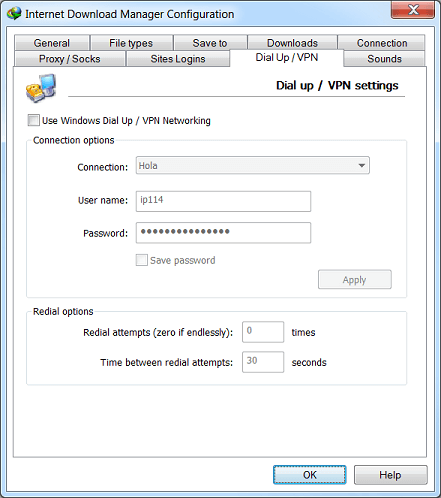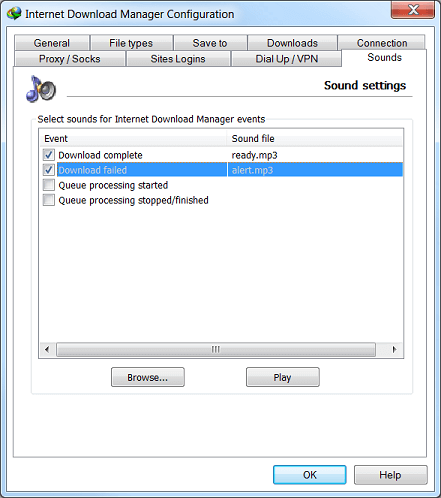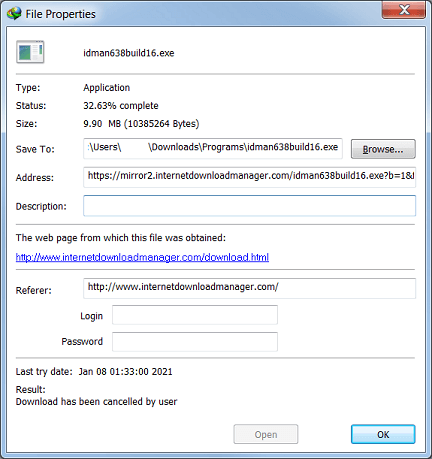“常规”选项卡
“常规”选项卡可用于更改 IDM 系统集成选项:自动启动、浏览器集成选项、URL 剪贴板监控。 默认情况下,IDM 集成到 Chrome、FireFox、Internet Explorer、Edge、Opera 和许多其他流行的浏览器中。
IDM 支持基本和高级浏览器集成类型。高级浏览器集成可用于将 IDM 集成到任何浏览器中。如果您发现高级浏览器集成有任何问题,您可以将其关闭并使用基本的浏览器集成。
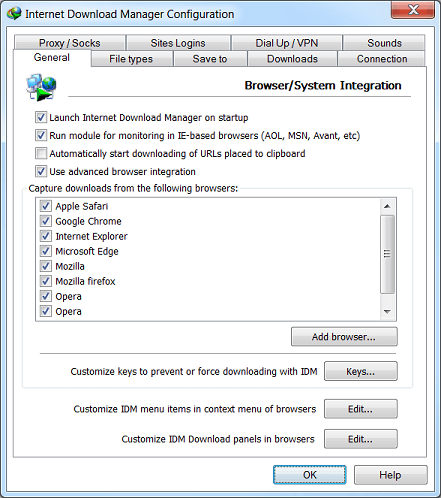
您可以使用“添加浏览器…”按钮并找到浏览器可执行文件来添加新的浏览器。IDM 确定浏览器的版本并将集成到其中。
IDM有一个特殊的模块(IEMonitor.exe),用于在基于IE的浏览器(MSN Explorer,Avant,MyIE,某些版本的AOL等)中进行点击监控。 与 IDM 的主进程分开运行。可以使用“运行模块以对基于 IE 的浏览器进行点击监控”复选框打开/关闭此模块。
“键”按钮可让您选择不同的键盘键来强制或阻止使用 IDM 下载。当您按下“按键”按钮时,将出现“使用特殊按键”对话框。 您可以选择一个或多个适合您的 Web 浏览器的键的组合。请注意,基本的浏览器集成不支持特殊键来阻止或强制使用 IDM 下载。 如果要使用特殊密钥,则应启用“使用高级浏览器集成”选项。
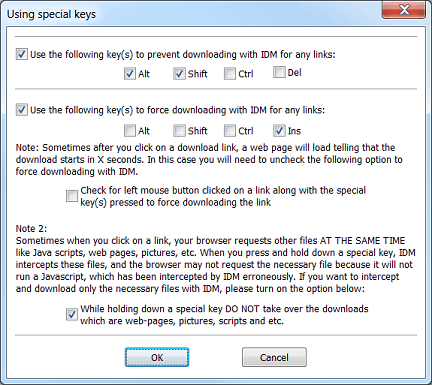
“文件类型”选项卡
“文件类型”选项卡可用于更改将从浏览器接管并由 IDM 下载的文件类型列表。
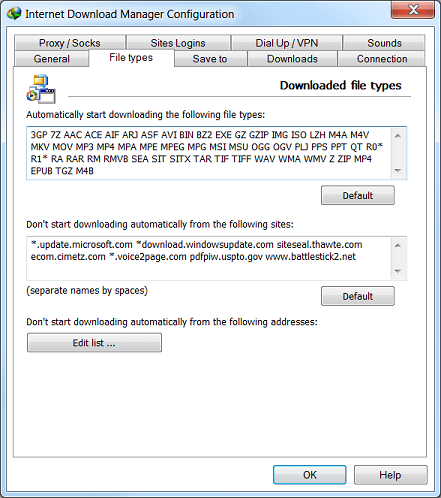
您可以阻止 IDM 从指定站点下载。如果您不希望 IDM 接管来自特定站点的所有下载,您可以将其添加到“不要从以下列表自动开始下载”列表中。 您可以使用星号来匹配任意数量的字符。例如,*.tonec.com 将匹配 ftp.tonec.com、www.tonec.com、www.games.tonec.com 等。
您还可以阻止 IDM 从指定的 Web 地址下载。您可以在按下“编辑列表…”按钮时出现的“地址例外列表”对话框中添加/删除网址。
“连接”选项卡
在连接选项卡中,您必须选择 Internet 连接的速度。这对于最佳使用带宽是必要的。尽量避免将“最大连接数”设置为大于 4 – 8 的值。 大量连接(文件段)会降低文件传输性能,并可能导致从中下载的服务器上的资源使用率更高。这可能会导致本地系统管理员采取一些限制或其他保护措施。 另一方面,如果您有电缆调制解调器或高利用率(共享)的 Internet 连接,则更多的连接可以显着提高速度。
您可以在 “Exceptions:” 表中为服务器设置单独的连接数(要下载的线程数)。对于限制来自同一客户端的连接数的服务器,可能需要它。 这对于将连接数限制为 1 或 2 的 ftp 服务器也很有用。
如果要对 Internet 连接的使用设置下载配额,则应启用“下载限制”复选框。它对于具有某种公平访问策略的链接(如 Direcway、Direct PC、Hughes 等)很有用。假设您每 4 小时设置 40MB/小时或不超过 150MB,IDM 将下载最大值,然后在以后自动恢复。通过这种方式,您可以以最大可能的速度下载大文件。
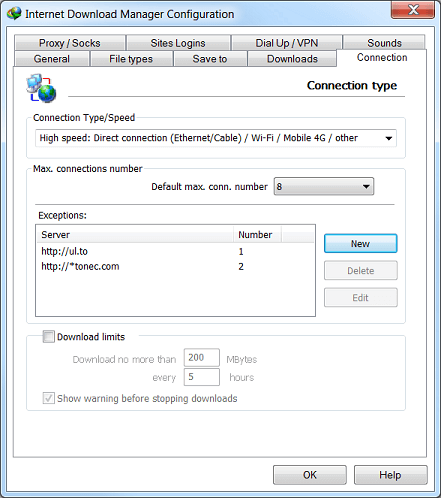
“保存到”选项卡
“保存到”选项卡定义所有类别的默认保存目录。您还可以通过在IDM主窗口中所选类别的右键菜单中选择“属性”项来更改此目录。 下载的文件将保存到相应类别的默认目录中。但是您可以在“下载文件信息”对话框中更改目录以在下载之前保存文件。 如果“更改文件夹…上次选择的类别“复选框被选中,并且您已更改”下载文件信息“对话框中的目录, 然后,此类别中所有后续下载的默认保存目录将更改。
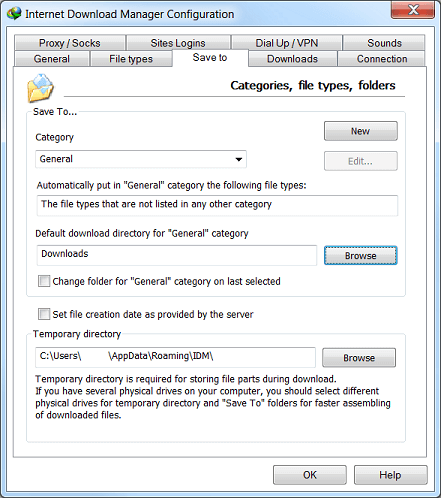
“临时目录”选项卡定义了所有临时文件的存储路径。仅当默认位置没有足够的可用磁盘空间时,才可能需要更改此目录。
“下载”选项卡
在“对话框”组框中,可以控制 IDM 对话框的显示方式。您可以使用“显示下载完成对话框”框禁用“下载完成”对话框。
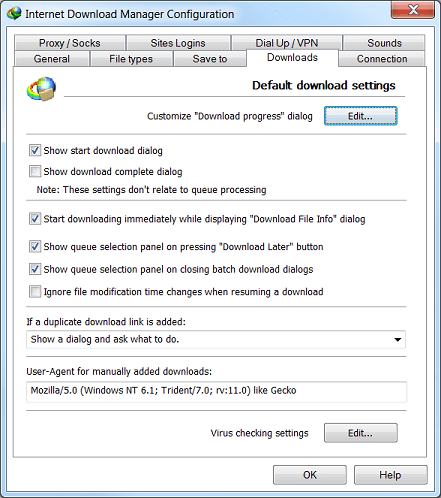
按“自定义’下载进度’对话框”标签附近的“编辑”,然后在“开始视图”列表框中选择“不显示”项,如果您根本不想看到“下载进度”对话框。 如果您不希望看到“下载进度”对话框出现在所有其他窗口的前面,请选择“显示最小化”。
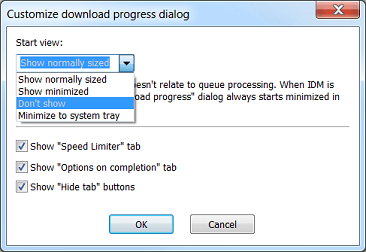
Internet Download Manager 还支持静默模式,当所有单击的文件自动保存到默认目录时。如果您不想看到“下载文件信息”、“下载进度”和“下载完成”对话框, 您可以禁用它们。只需取消选中“显示开始下载对话框”,“显示下载完成对话框”,然后在“自定义下载进度对话框”对话框列表框中选择“不显示”项即可。
Internet Download Manager 针对速度进行了优化,它会在显示“下载文件信息”对话框时开始下载文件。因此,当您在“下载文件信息”对话框中考虑下载后将文件放置在哪里时, 该文件可以部分或全部下载。如果您使用 IDM 调度程序并希望稍后下载文件,或者只想将其添加到队列中,则可能不需要在此对话框中开始下载文件。 在这种情况下,您应该取消选中“显示”下载文件信息对话框时立即开始下载“复选框。
添加时,按“下载文件信息”对话框中的“稍后下载”按钮,或使用“任务→添加批量下载”或“任务→从剪贴板添加批量下载”IDM主菜单项添加批量下载时,您可以将文件放置在特定队列中。为此,请启用“显示队列选择面板…”选项。
有时,Internet 服务器会错误地更改每个下载请求的文件修改时间。在这种情况下,IDM 调度程序开始从头开始下载此类文件。 为了避免这种情况并正确恢复下载,您需要选中“恢复下载时忽略文件修改时间更改”复选框。
为了像浏览器一样,IDM 使用与它从中检测下载的浏览器相同的用户代理。 但是对于使用“添加 URL”按钮手动添加的下载,您可以更改默认用户代理编辑“手动添加下载的用户代理”文本框。
如果您想在下载完成后运行防病毒软件,您应该在“病毒检查设置”标签附近按“编辑”。在“病毒检查”对话框中,键入或浏览可执行文件的完整路径。 如果 IDM 知道给定可执行文件名的必要参数,它将自动设置这些参数。否则,您必须根据抗病毒软件文档在“命令行参数”中手动设置它们,并将文件名替换为“[文件]”。如果未设置任何参数,IDM 将执行抗病毒软件,将完整路径附加到下载的文件。
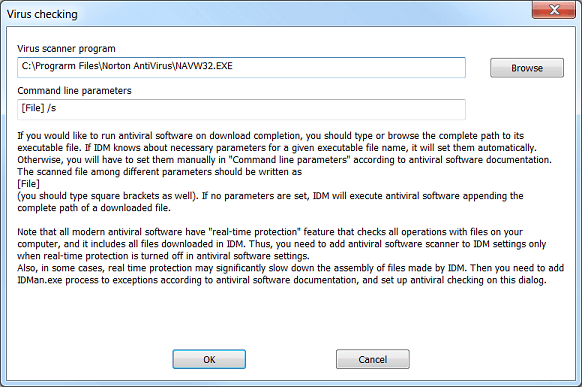
代理/袜子选项卡
“代理/袜子”选项卡可用于对代理服务器进行设置。“获取系统”按钮可用于从浏览器复制代理设置。 或者,您可以使用自动配置脚本或手动配置代理,并为每个协议设置单独的代理
如果启用了“使用浏览器请求中的代理/袜子…”选项,IDM 将使用您开始下载的浏览器中使用的相同代理。它可以在浏览器设置中或在该浏览器中安装的某些代理/ VPN扩展中设置。
您可以键入 IDM 不使用代理服务器的 Internet 地址。使用星号匹配任意数量的字符。例如,“*.tonec.com”将匹配“ftp.tonec.com”、“www.tonec.com”、“www.games.tonec.com”等。
“在PASV中使用FTP”选项表示将使用FTP协议的被动模式。当您位于防火墙或代理服务器后面时,您应该打开此选项。如果代理服务器需要授权,也可以指定登录信息。
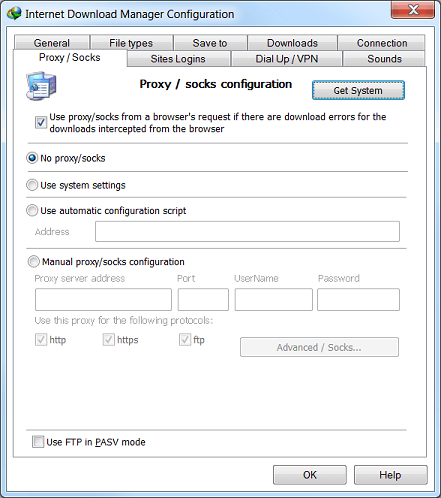
“站点登录”选项卡
“站点登录”选项卡用于为需要授权的站点创建登录信息列表。您可以为同一网站的不同目录添加不同的登录信息。 单击“新建”按钮以添加新的 URL 和用户名/密码信息。
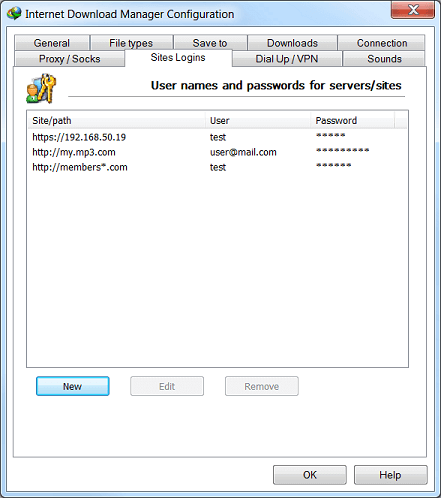
拨号/VPN 选项卡
如果使用标准的“Windows 拨号”服务,IDM 可以编辑您的连接的电话簿记录。在列表框中,可以选择用于 IDM 的连接。如果您的计算机已连接到 Internet,则默认情况下 IDM 会显示此连接。 否则,IDM 将显示上次使用的连接。如果您是第一次运行 IDM,IDM 会从您的电话簿中选择第一条记录。
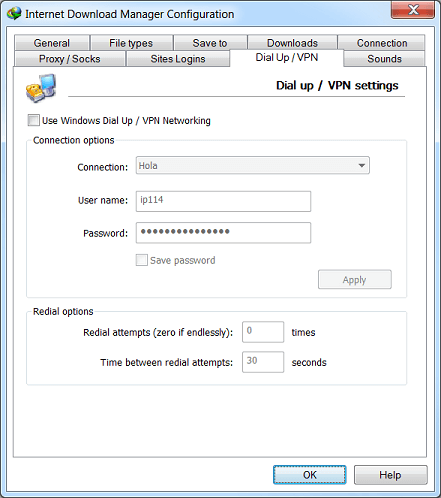
选择连接后,您可以更改用户名和密码,并通过单击“应用”按钮将它们保存在您的电话簿中。如果您不想在每次启动IDM时都输入密码,请选中“保存密码”框。 您还可以设置重拨次数(0 – 无休止)和它们之间的时间间隔。单击“确定”按钮保存更改或单击“取消”放弃更改。
“声音”选项卡
IDM 可以为不同的下载事件播放不同的声音。在此选项卡上,您可以选择声音文件并设置事件。
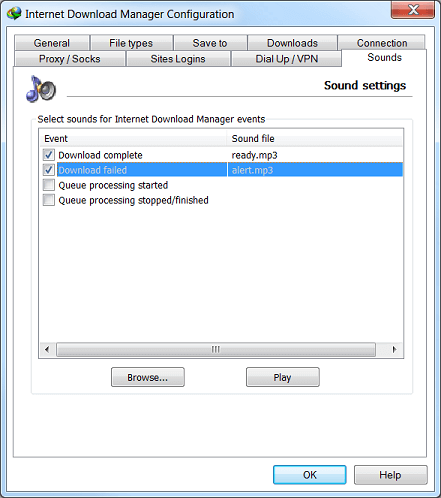
提示:您可以使用存储在“Windows/Media”目录中的标准 Windows 声音来播放事件。要设置声音,请选择一个事件,单击“浏览”按钮,找到要播放的文件,然后在复选框中选中该事件。 您可以使用“播放”按钮测试所选声音。