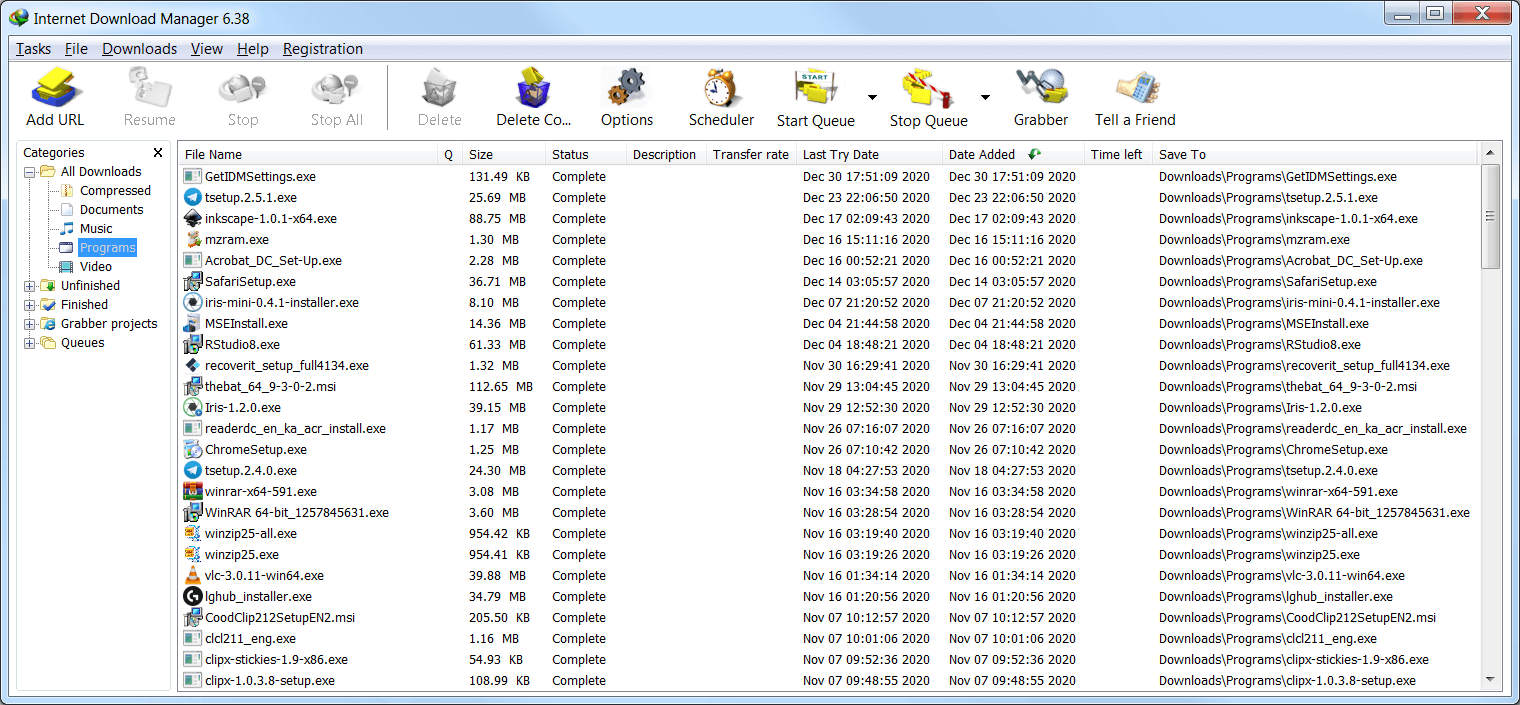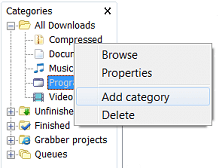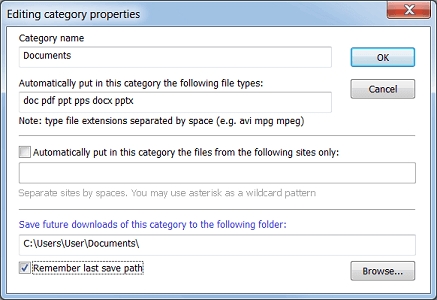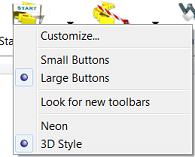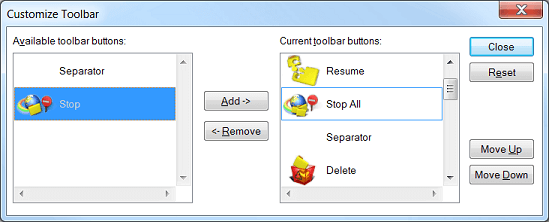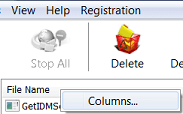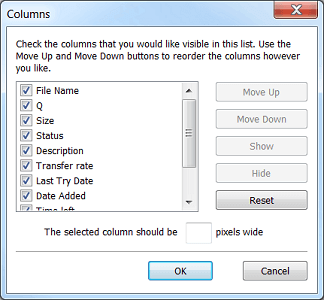有几种方法可以使用 Internet 下载管理器开始下载。
1. IDM 监控 Chrome、Internet Explorer、Opera、Mozilla 和许多其他浏览器中的点击次数。
这种方法是最简单的方法。如果您单击浏览器中的下载链接,IDM 将接管并加速此下载。在这种情况下,您不需要做任何特别的事情,只需像往常一样浏览Internet即可。 如果下载的类型与类型/扩展列表匹配,则 IDM 将接管下载。可以在“选项→文件类型”IDM 对话框中编辑要使用 IDM 下载的文件类型/扩展名列表。如果 IDM 已接管下载,则会显示以下对话框。
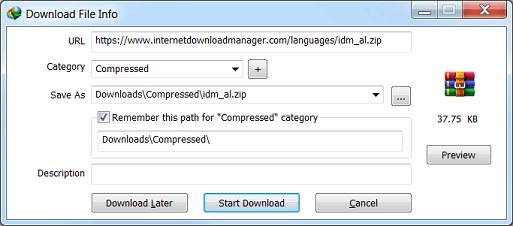
如果您单击“稍后下载”按钮,URL(网址)将被添加到下载列表中,但下载过程不会开始。如果您单击“开始下载”按钮,IDM将立即开始下载文件。 IDM 允许您将下载内容与 IDM 类别相关联。IDM 会根据文件类型建议类别和默认保存文件夹。您可以在 IDM 主窗口中编辑类别、删除和添加新类别。 如果您想在下载前查看zip文件的内容,可以单击“预览”按钮。
如果您在浏览器中按住 Ctrl 键并单击其下载链接,IDM 将接管任何下载。您可以选择其他键或组合键。 为此,请打开“选项→常规”IDM对话框,然后按“键”按钮。在新对话框中,启用“使用以下键启用下载…”选项,然后选择组合键。
如果在单击下载链接时按住 Alt 键,IDM 将不会接管下载并让您的浏览器下载文件。您也可以为此操作选择其他键或组合键。
如果您不希望 IDM 接管浏览器的任何下载,请在 IDM 选项中关闭浏览器集成。在“选项→常规”IDM对话框中关闭或打开浏览器集成后,不要忘记重新启动浏览器。
2. IDM 监控剪贴板中的有效 URL(网址)。
IDM 监视系统剪贴板中具有特殊扩展类型的 URL。将 Web 地址复制到剪贴板时,IDM 会显示其对话框以开始下载。
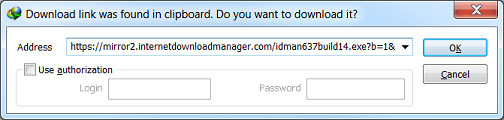
如果单击“确定”按钮,IDM将开始下载。
3. IDM集成到基于Chrome(Opera,new Edge),基于IE(MSN,AOL)的右键单击链接菜单中 和基于 Mozilla(FireFox、PaleMoon)的浏览器。
如果您右键单击浏览器中的链接,您将看到“使用 IDM 下载”菜单项。您可以从 html 页面下载特定链接或所选文本中的所有链接。
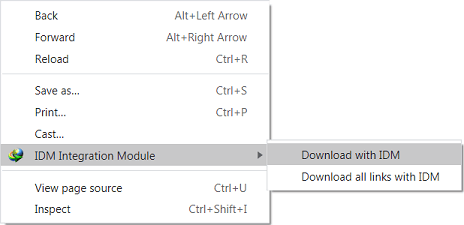
如果 IDM 无法自动接管下载,这种下载文件的方式很有用。只需选择此项目即可开始使用 IDM 下载链接。 您也可以在浏览器中选择一个文本,然后选择“使用 IDM 下载”以将所选文本中的所有链接添加到 IDM。
4.您可以使用“添加URL”按钮手动添加URL(网址)。
有关详细信息,请参阅主对话框主题。
5. 将链接从浏览器拖放到 IDM 主窗口或下载篮。
拖放目标是一个窗口,它接受从浏览器拖动的超链接。您可以将链接从浏览器拖放到此窗口,以便使用 IDM 开始下载。

如果要隐藏此窗口,只需将其关闭即可。稍后,如果您希望此窗口再次出现,您可以从主菜单(或托盘菜单)中选择“任务→显示放置目标”。
6. 您可以使用命令行参数从命令行开始下载。
idman /s or idman /d URL [/p local_path] [/f local_file_name] [/q] [/h] [/n] [/a] Parameters: /d URL - downloads a file, eg. IDMan.exe /d "https://www.internetdownloadmanager.com/path/FileName.zip" /s - starts queue in scheduler /p local_path - defines the local path where to save the file /f local_file_name - defines the local file name to save the file /q - IDM will exit after the successful downloading. This parameter works only for the first copy /h - IDM will hang up your connection after the successful downloading /n - turns on the silent mode when IDM doesn't ask any questions /a - add a file, specified with /d, to download queue, but don't start downloading Parameters /a, /h, /n, /q, /f local_file_name, /p local_path work only if you specified the file to download with /d URL Examples: C:\idman.exe /n /d https://www.tonec.com/download/idman317.exe
请注意,严禁使用Chrome网上商店,Mozilla AMO网站和Microsoft商店中托管的任何第三方扩展程序和附加组件的命令行。 原因是许多用户认为它是官方扩展/附加组件,并且对安装它感到困惑。因此,这些附加组件/扩展无法提供与浏览器的必要集成级别。 Internet Download Manager 用户与我们联系并投诉此类第三方扩展。此外,禁止在所有商店政策中使用此类冒充/欺骗行为。我们将向商店管理部门投诉此类使我们的用户感到困惑的扩展/附加组件。 我们将在 Internet 下载管理器中阻止所有此类扩展,因为它们滥用了我们的许可协议、使用政策和商店政策。